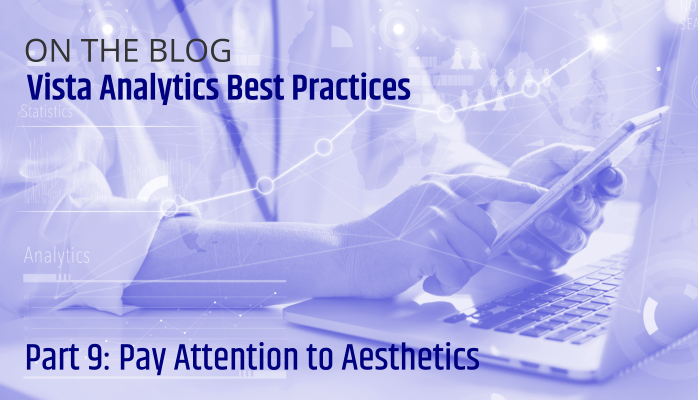As with any system, analytics must perform their function(s) properly. Without good form (aesthetics), they won’t perform as well as they should, and users will be less than satisfied with them. Vista Analytics, in particular, have a number of features that you can take advantage of to improve their aesthetics and hence overall functionality.
Here are a few things that you should consider doing as you create your analytics, in no particular order.
Determine and set the minimum display size
Vista lets you define dashboards with analytic cells of any height and width, allowing you to mix large and small analytics together. But, Vista also allows you to create analytics with varying numbers of display columns and rows or of varying graph components. Therefore, some analytics just might not look good in a smaller cell; in fact, they might be barely readable. But if you take the time to display each new analytic in different-sized dashboard grids, you can decide what is the minimum size in which you believe your analytic will display well. Then, if you add those dimensions to the analytic’s definition, Vista will hide it from the list of choices when the user is selecting one for a dashboard cell that is too small.
Enter a useful and detailed-enough long description
An info button displays in the top right corner of each analytic on a dashboard. Hovering or clicking on that will display the text that you entered here. So, if a user is not sure what your analytic does, then this empowers them to figure it out for themselves.
Divide your long description into a short summary followed by details
When a user hovers over the above info/help icon, Vista will display the first 255 characters of your long description (with a trailing ellipsis) as hover text, but if a user clicks on the icon, Vista pops up a dialog with the full description. So take a few extra minutes to make the first few sentences of your description as complete as possible. That way the user need only click if further details are necessary.
Differentiate the name and title
Analytic names are what you see as an administrator when you are choosing and editing them and what users see when they are choosing analytics to include in their dashboards. So the name should—as compactly as possible—tell the user what the analytic does. (Think of it as a super-short description.)
The analytic title is displayed in the title bar as the analytic is rendered. So, the title should help the user quickly and correctly understand the current display—and the current display is very dependent on the analytic’s input parameters (explicit or implicit). Vista allows you to embed any of your input parameters in your title—including conversions from codes to descriptions.
As an example, if you have an analytic that breaks down participation for a chosen (i.e., input) benefit plan, your analytic name might be something like “Participation by Chosen Benefit Plan,” but your title would be more useful if it was something like “Participation for Benefit Plan XXX” (where “XXX” is the currently selected plan). Then, at a glance, the user can see that without having to click on the parameters icon to remember what was chosen.
Make sure your analytic title fits within your minimum display size
We already mentioned the importance of determining the minimum dashboard cell size that is needed to nicely display your analytic. Make sure you take into account your title, including any resolved input parameters. For example, you might have an analytic title of “Headcount for Company XXXXX” (where “XXXXX” is your company code), but a minimum size that would result in the title getting truncated after the word “Company.” This would have defeated the purpose of adding the company code to the title. So in this case you might consider either changing the minimum display width or shortening your title (e.g., to Headcount for XXXXX).
Provide self-explanatory prompts for your input parameters
If your Analytic requires that the user enter information (e.g., a from- and to- date for date of hire), don’t just label your input parameter prompts as “From Date” and “To Date’. (How is the user supposed to know that these are hire dates and not termination dates or adjusted service-start dates?) So make the prompts self-explanatory.
If needed, explain your input parameters in your long description
Remember that the long description is where users can go where the information they need is not immediately obvious. So if you include input parameters whose choices need more detailed explanations than can be provided on the parameters screen, add what you need to your long description.
Make your column titles (or graph segment titles) more user friendly
Vista does a good job of making default column titles reasonably nice, but it’s not perfect. Take the time to review them and change those that could be better.
Incorporate (HTML) formatting where it would make your analytic more impactful
Using little tricks like making some data bold-faced or stacking some information (vs. side-by-side) can make your analytic more readable, better highlight the areas where you want the user’s eye drawn to, etc. So consider little formatting tweaks. (But if you do, don’t forget to specify a separate Excel export for your Analytic that is different from your Grid display. You don’t want added HTML encoding inside of Excel spreadsheets.)
Use the TOP N features to limit the number of segments in your graph display
This is especially important when you provide input parameters for the user to limit the data. If the user’s selections result, for example, in a pie chart containing 20 slides, the display will be almost unreadable and hence useless. To handle this, let your grid display show all of the returned segments, but limit your chart to the top 5-7, with one added segment for “All Others”. This not only makes your display more aesthetically pleasing and readable (functional), but aggregating an “All Others” slice actually conveys additional information.
Use the available graph display options
There are a number of these that you can use, including color themes, legend and axis titles, display angles, etc. Vista’s default choices for each of these are generally good, but little tweaks can make a difference.
Consider providing both grid and graph display options
There are a number of these that you can use, including color themes, legend and axis titles, display angles, etc. Vista’s default choices for each of these are generally good, but little tweaks can make a difference.
Review all of your text for spelling and grammar
This should go without saying, but spelling and grammatical mistakes detract the user’s attention from what you’re trying to convey. So take a few extra minutes to get it right.
Marco Padovani
Senior Development Manager | PDS
mpadovani@pdssoftware.com